Gmail의 Gdrive사용하기
2009. 2. 19. 09:04ㆍ컴퓨터
자주사용하는 gmail은 다른 매일보다 많은 용량을 제공한다. 특히 gdrive를 사용하면 매일에 접속하지 않고도 자료를 자신의 매일로 전송할수 있고 또한 용량도 7296MB까지 제공하므로 웹드라이브로도 사용할 수 있다 오늘은 gdrive의 사용법에 대해 나름대로 몇자 적어 봅니다.
1. gdrive 다운 받기 : http://www.viksoe.dk/gmail/
 이 사이트를 방문하면 또 다른 미러 싸이트가 나온다
이 사이트를 방문하면 또 다른 미러 싸이트가 나온다
 미러싸이트에서 위에 링크 클릭
미러싸이트에서 위에 링크 클릭
 다운 받은 압축파일(gmailfs113 )을 압축해제 하면 위와 같이 setup파일을
다운 받은 압축파일(gmailfs113 )을 압축해제 하면 위와 같이 setup파일을
포함하여 4개의 파일이 보인다.
 setup하면 다음과 같은 창이 나오면서 설치 시작한다
setup하면 다음과 같은 창이 나오면서 설치 시작한다
.
.
잠시후 설치 완료 됨
 파일을 선택후 오른쪽 버튼을 누르고 보내기를 선택 gmail drive 선택
파일을 선택후 오른쪽 버튼을 누르고 보내기를 선택 gmail drive 선택
 여러개의 파일을 선택후 업로드 할수도 있음
여러개의 파일을 선택후 업로드 할수도 있음
 gmail가입한 이름과 페스워드 기입한다. 본인만 사용하는 컴이라면
gmail가입한 이름과 페스워드 기입한다. 본인만 사용하는 컴이라면
auo login 에 첵크해도 좋을듯
 열심히 gmail로 가고 있다.
열심히 gmail로 가고 있다.
 gmail에 확인 결과 받은편지함에 도착했음을 확인
gmail에 확인 결과 받은편지함에 도착했음을 확인
1. gdrive 다운 받기 : http://www.viksoe.dk/gmail/



포함하여 4개의 파일이 보인다.

.
.
잠시후 설치 완료 됨
2. 설치 완료후 파일을 자신의 메일로 업로드 해보자



auo login 에 첵크해도 좋을듯


3. 라벨설정하기: 폴더의 개념으로 생각하면 됩니다.
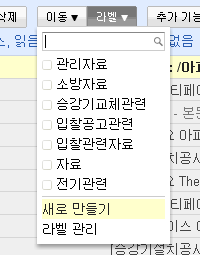
gmail 메뉴중에서 라벨을 크릭 드롭다운 메뉴중
새로 만들기 선택
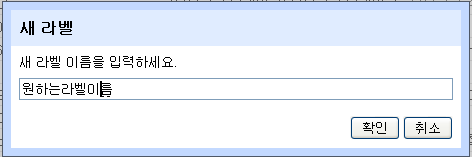 원하는 새라벨 이름을 기입하고 확인
원하는 새라벨 이름을 기입하고 확인
 왼쪽 라벨목록에 보면 원하는라벨이름 생김
왼쪽 라벨목록에 보면 원하는라벨이름 생김
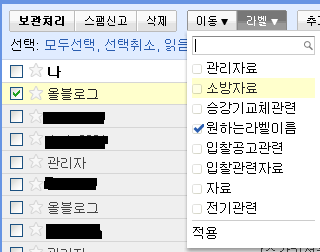 받은편지함에 있는 메일을 원하는라벨이름으로 에 첵크하고
받은편지함에 있는 메일을 원하는라벨이름으로 에 첵크하고
적용을 하면 원하는 라벨로 이동된다.
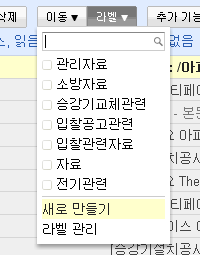
gmail 메뉴중에서 라벨을 크릭 드롭다운 메뉴중
새로 만들기 선택
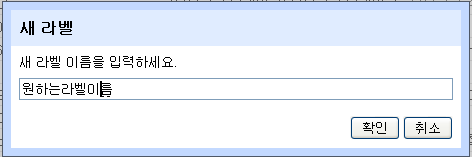

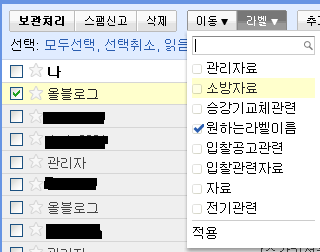
적용을 하면 원하는 라벨로 이동된다.
4. 필터 적용하기 gdrive로 보낸 파일을 라벨 자료에 넣어 보는 설정
 환경설정에서 필터를 선택하고 새필터만들기 클릭
환경설정에서 필터를 선택하고 새필터만들기 클릭
 필터만들기에서 제목에 "GMAILFS" 기입하거나
필터만들기에서 제목에 "GMAILFS" 기입하거나
 보낸사람에 "나"를 기입후 다음 단계 클릭
보낸사람에 "나"를 기입후 다음 단계 클릭
 받은 편지함 건너뛰기 와 라벨적용에 자료 설정후 필터만들기 클릭
받은 편지함 건너뛰기 와 라벨적용에 자료 설정후 필터만들기 클릭
 필터가 만들어 짐을 알수 있다 gdrive로 보내는 파일은 받은 편지함에 보관
필터가 만들어 짐을 알수 있다 gdrive로 보내는 파일은 받은 편지함에 보관
되지 않고 자료라벨에 보관된다.





되지 않고 자료라벨에 보관된다.
이상과 같이 gmail을 웹하드 이용하기를 알아 보았다 하지만 gmail의 업로드 파일은 10M 한정되어있어 10M이상 대용량 파일 업로드는 http://www.roamdrive.com/download.html 에서 RoamDrive 베타버젼을 이용 하면 된다. 나는 텍스트 파일을 보관하는 용도로 사용하고 있다.
'컴퓨터' 카테고리의 다른 글
| gmail 알리미 gmailnotifier (0) | 2010.02.06 |
|---|---|
| Tistory에서 textarea에 이미지 삽입하기 (5) | 2009.03.23 |
| 무료 업로드 싸이트에서 플레시 제작하기 (6) | 2009.03.20 |
| 구글 크롬에서 검색어 키워드 설정하기 (67) | 2009.03.17 |
| 메모리관리프로그램 Cleanmem (0) | 2009.02.27 |